
Amazonでセールをやっていたので、スマートホームできるツールとして使えると噂に聞いた「SwitchBotハブミニ」を購入しました。
実際に使ってみた感想やアプリの使い方、自動化の方法や自分の実例など紹介していきます。
ハブミニのサイズは小さい
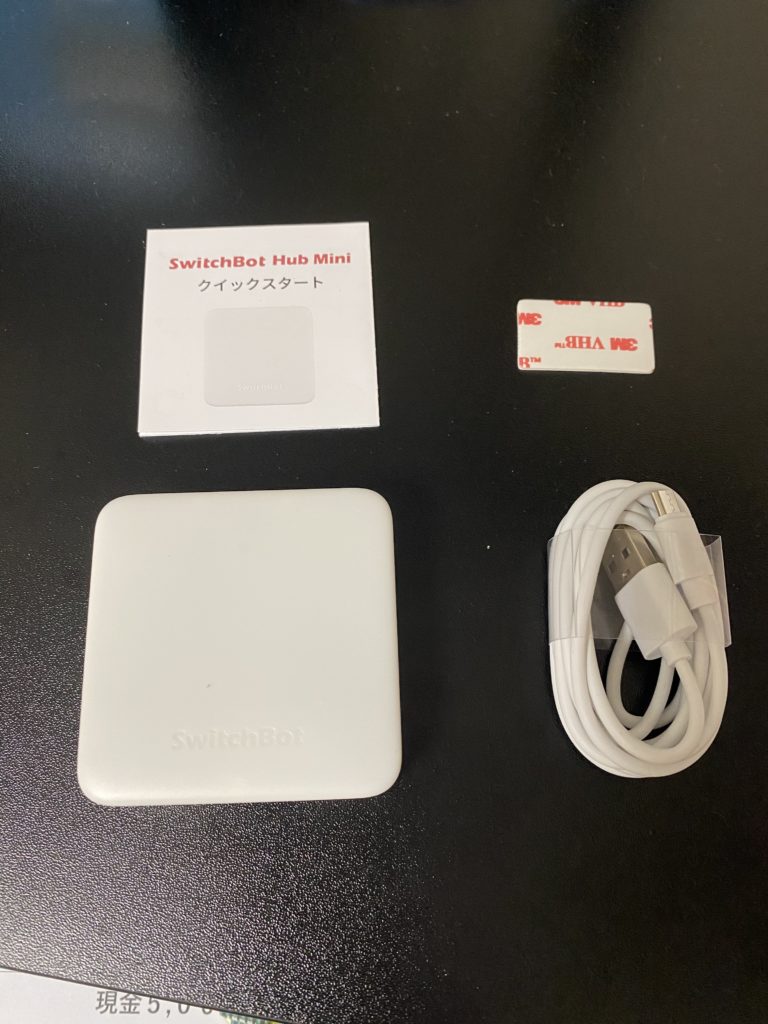
SwitchBotハブミニのサイズは、思っている以上に小さかったです。
ハブミニを通して赤外線を発するので、部屋全体から見える位置に設置するのがよいです。
扉などで仕切られている場合は、赤外線が届かないので各部屋にSwitchBotハブミニが必要になります。
私はパソコンデスクの上に設置しています。
アレクサなしでも自動化は可能
スマートホーム化となったときにAmazonのスマートスピーカーechoと連携して温泉認識で家電を動かすという人も多いです。
アレクサの中で「スキル」と呼ばれる動作を動かすものがあるので、その中にswitchbotのスキルもあるためechoと連携する人が多いです。
実際にはSwitchBot単体でもスマートホームは可能になります。シーンという時間が来たら家電を操作するという流れを登録することで自動化は可能になります。
ハブミニとアレクサも連携しようと考え中
Amazon echoもセールだったので一緒には購入しているのですが、まだ設置していないのでアレクサとの連携は別に記事にします。
いろいろと試した上で別で紹介します。
アプリを使って家電を登録
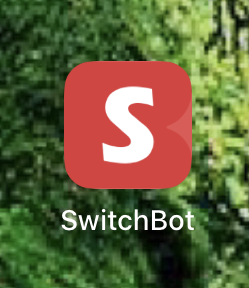
SwitchBotハブミニを利用して家電を動かす場合、リモコンのあるような家電であれば操作が可能です。
ボタンを押す動作を含むものも、SwitchBotの別の機会を利用して動作を操作することも可能です。
bluetooth とwi-fiとの連携が必要
まずは、アプリをダウンロードしてSwitchBotを使うためのアカウントを登録します。
メールアドレスとパスワードを入力します。
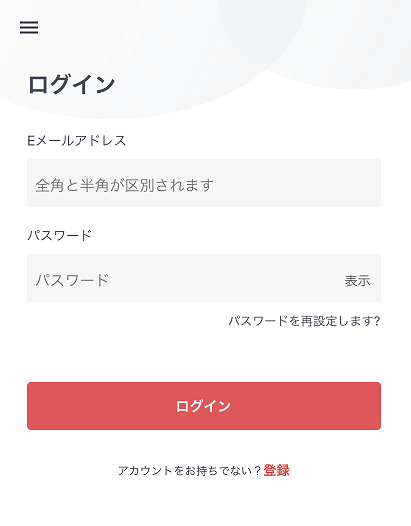
登録したメールアドレスに6桁の確認コードが送信されますので、それをSwitchBotのアプリに入力すると登録完了です。
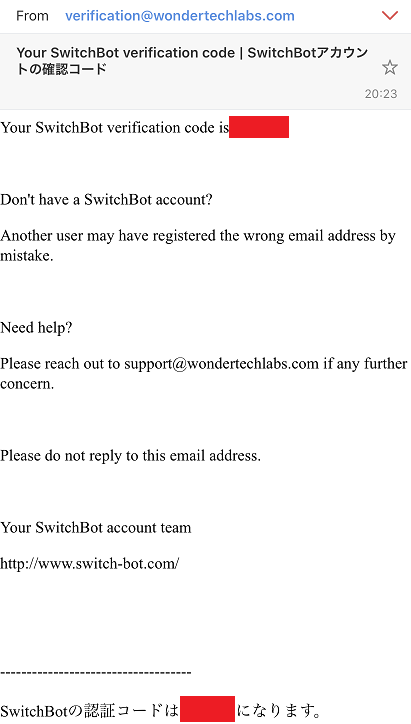
ログインできると、まずはデバイスの登録をします。メニュー画面から「デバイスの追加」を押してハブミニを追加します。
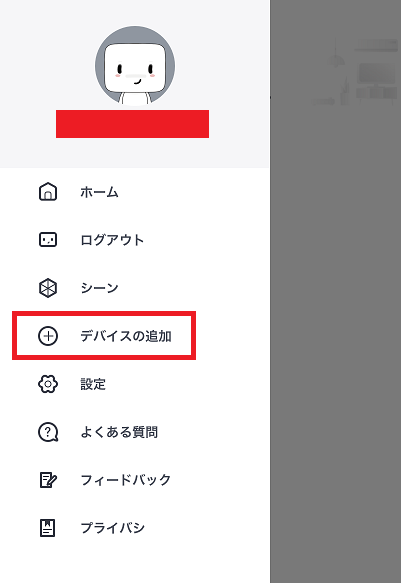
アプリを操作するためには、アプリをダウンロードしたスマホをbluetooth で連携することが必要です。
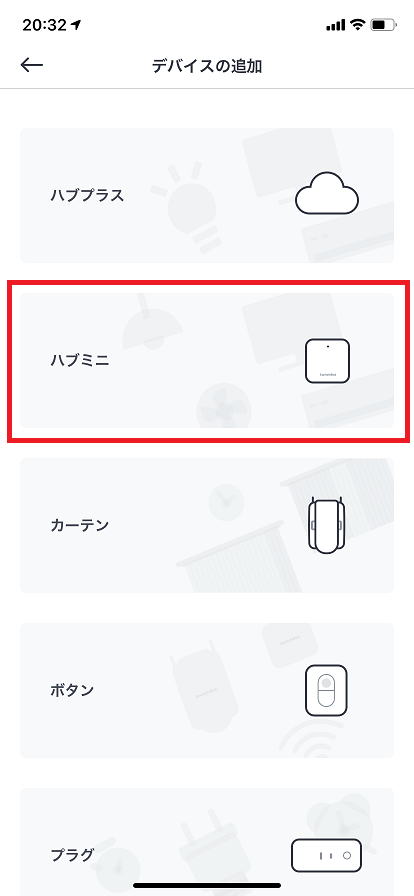
ハブミニとスマホを連携させるために、ハブミニの上部のボタンを押して連携を待ちます。(wi-fiのかんたん設定でボタンを押して待つのと同じ感じですね)
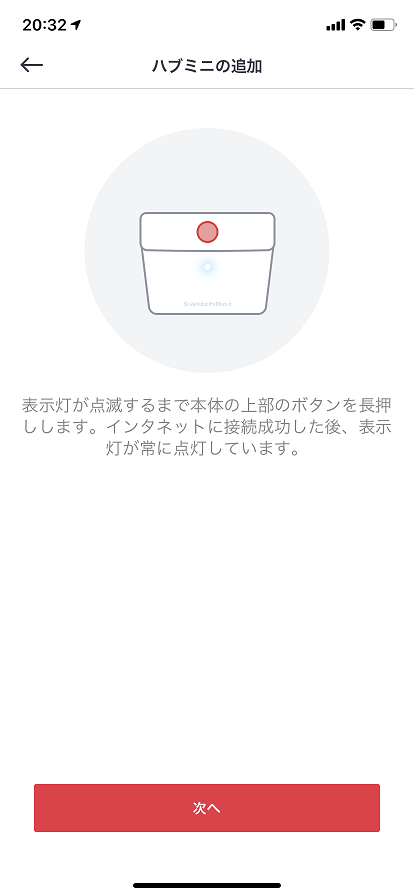
スマホをハブミニを見つけたら、好きな名前を「デバイス名」に入力して自宅のWi-Fiを登録します。
Wi-Fiまで設定完了すると、ハブミニと家電のリモコンを連携できるようになります。
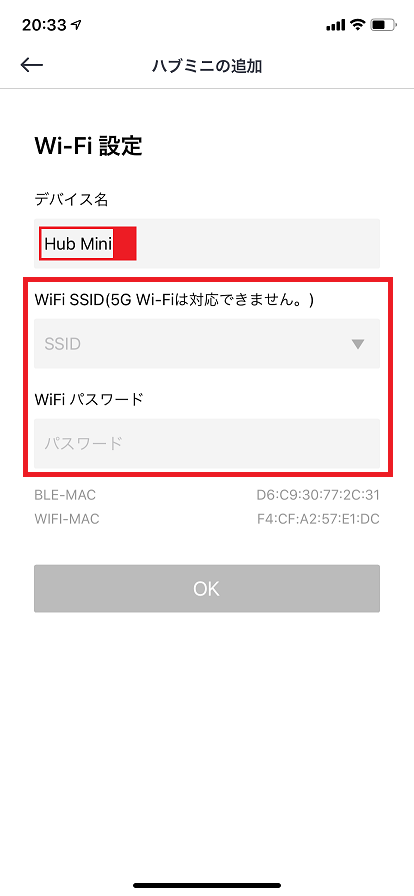
安物の蛍光灯も登録ができた
続いて、家電を登録します。
設定の手順は、ハブミニを登録した手順と同じメニュー画面の「デバイスの追加」を選択します。
そこから赤外線リモコンを選びます。そこからは、リモコンボタンをハブミニに向けて学習させる「スマートラーニング」と
1つ1つボタンを指示するマニュアル登録の2つです。
今回は、マニュアルの登録でリモコンのボタンが1つしかないような安物の蛍光灯を登録しましたが電源の入切がちゃんと動作しました。(オンオフの信号はどちらも同じ信号)
HDDレコーダは少し登録が難しかった
また大手の家電メーカーのものであればある程度登録されているので機種名やリモコンの信号で判別されて自動で登録できる場合があります。
こちらもいったんスマートラーニングで登録をして、メーカーまでは特定されましたがテストで上手く動作しなかったのでマニュアルで再度設定しました。
自宅のBDレコーダーを登録していましたが、上手く登録されずに電源の入切だけできています。
最後に分かりやすい名前を登録して家電の登録は完了します。
アプリでシーンを登録して自動化
家電の登録をしたら、続いてシーンという自動化のための流れを登録します。
シーンの設定例ですが、時間になったらこれをする・・手動で指示をしたら複数の家電を順番に動かすなどを指定して自動で家電を動かすということが可能です。
家電を登録したらシーンを登録して自動化
こちらもメニュー画面のシーンから登録を行います。
シーンの画面が出てきたら、右上のプラス記号をクリックして新しいシーンを登録します。
アプリから指示を出すごとに操作できる「手動実行」と
条件を設定して、その条件に合わせて操作される「自動実行」の2種類です。
シーンの登録手順
- 左上のメニュ表示画面から、メニュー画面を呼び出して「シーン」をクリック
- 「シーン」の画面が出てきたら「+」を押して新規でシーンを作成
- 青字の条件を追加を押す。
- 「手動実行」か「スケジュール」かを選択する
- 「スケジュール」を選択した場合は、1度きりなのか、何曜日の何時に実行するのかを選択できる(平日の9時や隔日などもOK)
- 条件を画面の上に「すべての条件が満たされた時」となっているが、「いずれかの条件が満たされた時」でも設定可能です。
- 次に青字の「アクションを追加」を押して、動かしたい家電を選択する。
- 家電を選択したら、動かしたい動作(電源ON)などを指定する。
- 複数の家電を動かしたければ、「下記のアクションを実行します」の横の青丸囲みの「+」をクリックして追加します。(7~8の動作で追加)
手順的には多いように見えますが、アプリを直感的に触れば指定できますので、手順の割にやってみると簡単に設定できます。
まとめ
SwitchBotハブミニだけを利用してのスマートホーム化もまずまず満足した動作をしてくれています。
3千円程度で始められるので、テストでやってみたいという人には気軽に始められると思います。
個人的には眠りたい時間に自動消灯を設定して、電気が消えたら寝るという感じの生活をやり初めてけっこう快適になっています。
アレクサとの連携も早々にやりたいと思いつつ、動けていないのでそこも自動化してくれたらありがたいとは感じています・・。

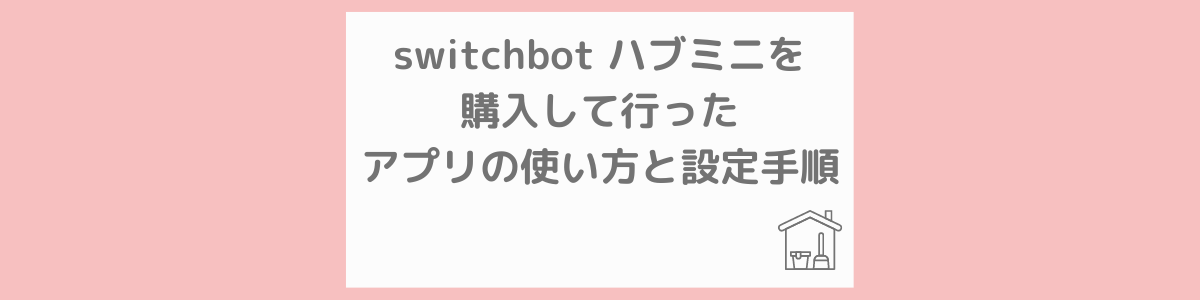


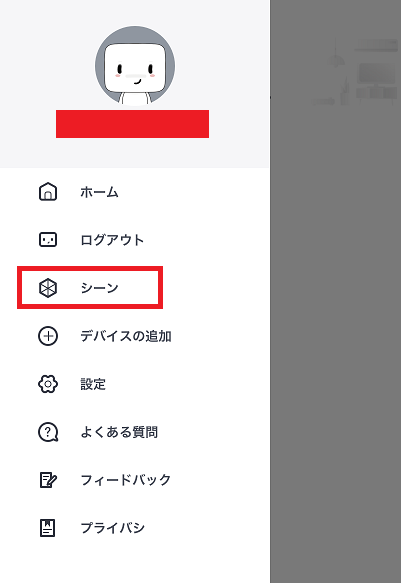
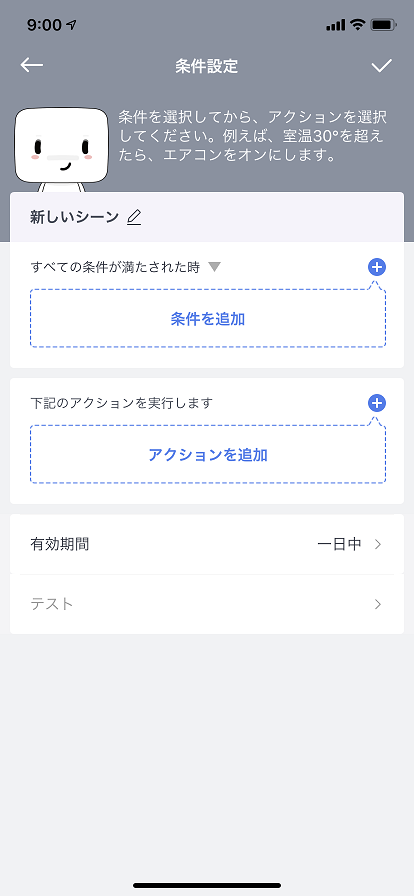
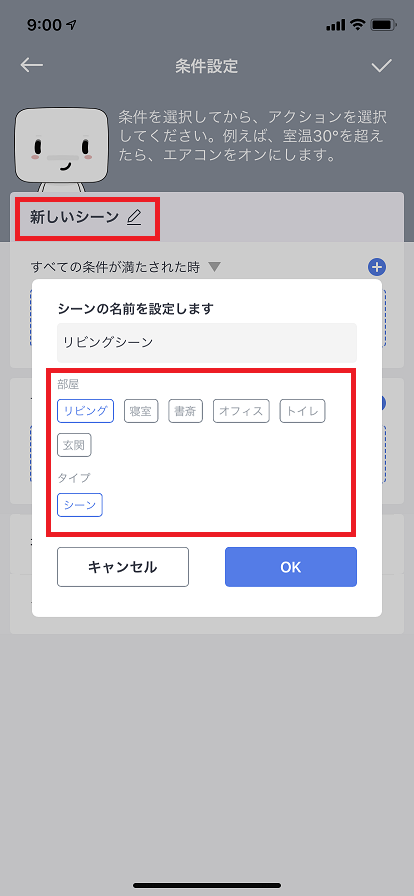
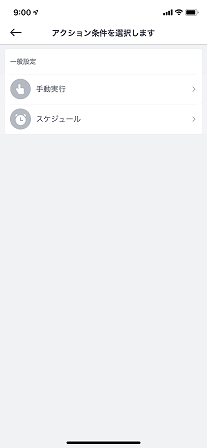

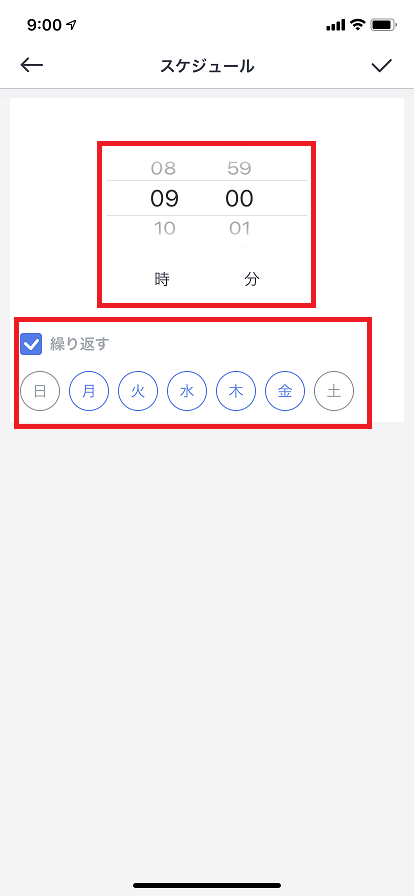

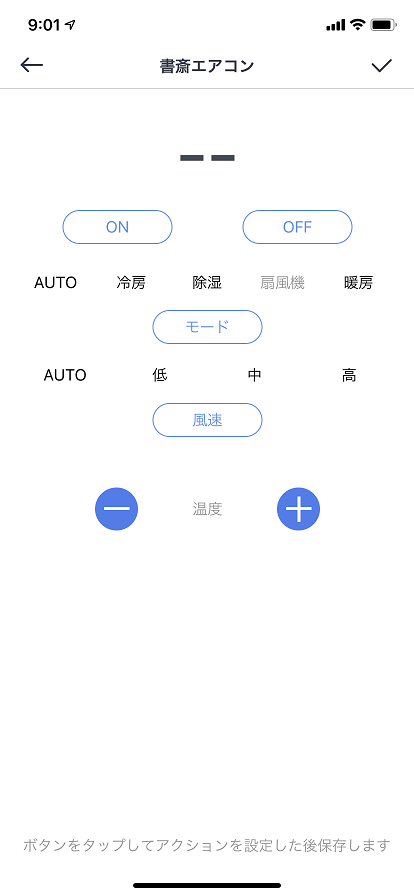
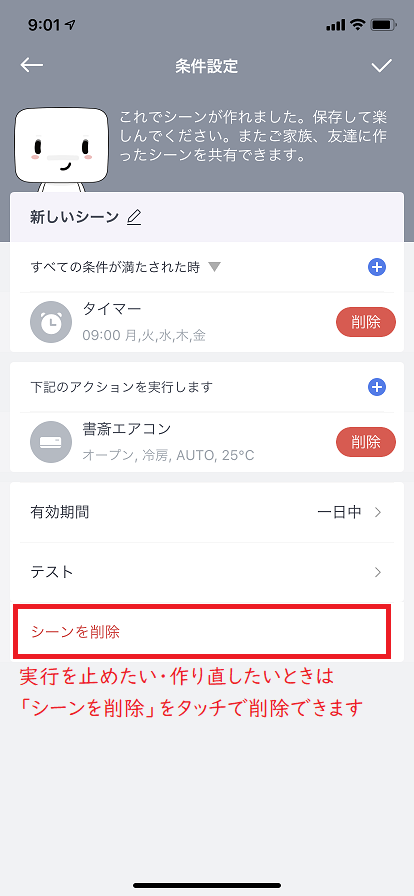


コメント